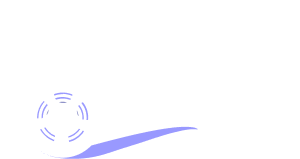Espaces de travail
Espace de Travail
Le processus de montage est constitué de plusieurs étapes. Le dérushage, le montage, le mixage, l’étalonnage, le color-grading ou encore la personnalisation de la colorimétrie de votre montage. Chaque environnement de travail a une utilisation précise.
Présentation des espaces de travail :
Mixage pour des pistes, pour régler le volume des pistes. Couleur Lumetri, pour pouvoir jouer sur nos couleurs. Il serait assez compliqué de travailler dans un logiciel où tous ces outils sont visibles et disponibles directement. Pour gagner du temps, et gagner en visibilité Première Pro nous propose des espaces de travail dédié à chaque étape de montage. Nous avons également la possibilité d’enregistrer nos propres espaces de travail personnalisés. Le cas échéant, si vous avez plusieurs écrans ; d’enregistrer la disposition de vos outils sur plusieurs écrans.
Ces différents espaces de travail sont visibles en haut du logiciel. Donc nous pouvons voir qu’il y en a un grand nombre. Allant de formation, assemblage, montage, couleur, effets, etc. Certains espaces ne sont pas directement visibles. Cliquez sur les doubles flèches à droite, pour faire apparaître, la liste des espaces de travail cachée. Ici, métadonnées, production, mais également tous les panneaux. Si je clique dessus, je vois que mon logiciel à un peu changer. Je peux voir que si je clique sur fenêtre, dans la barre des menus, que la quasi-totalité des panneaux sont ouverts, mais cela n’est pas très pratique et il est assez facile de se perdre avec tout ces panneaux. D’autant plus que beaucoup ne sont pas forcément utiles à toutes les étapes du montage.
Espace montage :
Restons sur « Montage » pour commencer. Je peux voir que mes principaux outils de montage sont ici. Tel mon mixage son, et mes effets. Je peux bien évidemment fermer des panneaux qui ne m’intéressent pas et en déplacer à ma guise comme nous avons pu voir dans la vidéo de l’interface.
Petit rappel : il vous suffit de cliquer sur le menu caché à droite du nom du panneau et de cliquer sur fermer le panneau. Pour déplacer un panneau, restez cliquer sur son nom et le déplacer où vous le souhaitez.
Après cette étape, deux situations peuvent se présenter à vous. Soit vous n’êtes pas satisfait de votre configuration et vous voulez repartir de zéro. Soit vous êtes satisfait de votre interface et vous voulez la sauvegarder pour tous vos autres montages sans forcément repasser par cette étape.
Réinitialiser un espace de travail :
Dans le premier cas, pour réinitialiser une interface, il vous suffit de cliquer dans le menu caché, représenté par les trois barres à droite de montage et de cliquer sur Rétablir la disposition enregistrée. Cela aura pour effet de remettre l’interface montage de son état d’origine avec exactement la même disposition et les mêmes panneaux. Cela peut se réaliser avec le raccourci CTRL + MAJ + 0 sur pc et CMD + MAJ + 0 sur mac.
Sauvegarder un espace de travail :
Si en revanche, vous êtes très satisfait de votre espace de travail actuel et que vous voulez l’enregistrer pour des prochains montages, dans le même menu que précédemment, nous avons juste en dessous, "Enregistrer comme nouvel espace de travail". Une fenêtre apparaît alors, où vous pouvez donner un nom à votre espace, par exemple votre prénom. Il apparaît alors dans la liste des espaces de travail. Vous pouvez à tout moment modifier votre espace, par exemple, si vous ressentez l’inutilité d’un panneau, ou au contraire l’utilité d’un outil que vous n’avez pas enregistré sur votre espace d’origine. Vous pouvez à tout moment modifier votre espace et enregistrer votre nouvelle configuration. Cela se fera toujours dans le menu caché et cliquez sur "Enregistrer les modifications apportées à l’espace de travail".
Organiser les espaces de travail :
Vous pouvez même organiser les espaces de travail visibles selon votre convenance. Dans le menu caché des espaces de travail, modifier les espaces de travail. Une liste apparaît, où vous pourrez changer la position des espaces de travail. Vous pouvez également les déplacer dans le menu débordement pour qu’il n’y en ait qu’un ou deux de visibles. Il est également possible de les rendre invisibles en glissant un espace, dans « Ne pas afficher ». Pour les déplacer maintenez clique gauche, et déplacer votre espace de travail. Une barre bleue symbolisera sa position. Ici, le profil Guillaume sera positionné rentre montage et couleur.
À noter, que vous pouvez naviguer d’un espace de travail à un autre avec le raccourci ALT + MAJ +1, ALT + MAJ +2, etc. Vous pouvez voir cette liste de raccourcis dans "Fenêtre", "Espace de travail", et elle s’affichera.
Vous pouvez également, voir que l’option importée l’espace de travail à partir des projets est activé. Ce qui signifie qu’à l’ouverture de votre projet, Première établira votre espace de travail comme vous l’avez enregistré et ce, peu importe l’ordinateur. Cela peut s’avérer très utile, si vous avez des interfaces très différentes entre chaque montage, car elles sont sauvegardées au sein même du ficher Première, mais il est important de savoir que toutes modifications faites à votre interface n’impactent en rien les autres. Je peux modifier Guillaume sans impacter « Couleur », par exemple. Et si je navigue entre plusieurs espaces, la modification apportée reste et ne se réinitialisera pas.
À noter que le retour en arrière CTRL + Z pour pc et CMD + Z pour mac ne fonctionnent pas dans les modifications d’interfaces. C’est pourquoi, il ne faut pas hésiter à sauvegarder notre espace de travail quand celui-ci nous plaît, pour pouvoir le réinitialiser sans crainte à tout moment si nécessaire.