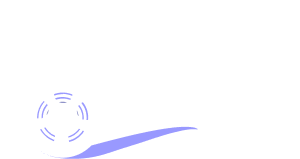Masques
Veuillez vous abonner pour accèder à ce contenu

Les masques
Bonjour et bienvenu sur Première Pro, dans ce cours nous allons voir comment créer des masques. Il arrive souvent que nous voulions flouté, coloré, ou simplement laissé apparaître une zone en particulier de notre image. Comme on peut le voir à la télévision, dans les reportages par exemple. Pour délimiter cette zone, on pose un masque sur nos éléments et voyons voir comment cela fonctionne, plus en détails.
Fonctionnement du masque :
Nous sommes dans Première Pro, et nous allons commencer par comprendre le fonctionnement simple du masque. Dans votre montage, sélectionner un rush que vous souhaitez modifier. Cliquez sur l’espace de travail « Options d’effet » situé en haut, à gauche, à côté de votre source. Si vous ne le voyez pas, pas de panique, cliquez sur « Fenêtre », et celui-ci doit être coché pour être visible. Dans ces options, c’est l’opacité qui nous intéresse. Nous avons un rond, un carré, et une plume. Ces formes vont nous permettre de créer un masque. Testons-en un.
Créer un masque
Cliquez sur le rond. Une forme s’est créée dans votre visuel de montage, c’est-à-dire dans le panneau « Programme », et un onglet « Masque » s’est ouvert dans la fenêtre « Options d’effet ». Observer qu’il ne fait apparaître l’image qu’à l’intérieur du cercle. Eh bien, c’est le principe du masque. Et il en est de même si vous utilisez le rectangle et la plume, mais la plume est un outil plus complexe.
Créer un masque avec la plume :
Cliquez dessus, et placez-vous dans le visuel de votre montage. En cliquant, vous allez créer des points. Il faut surtout penser à fermer votre forme pour que le masque soit valide. Pour ça, vous n’avez qu’à cliquer sur le premier point. Et pour le repérer, regardez, un petit cercle s’affiche à côté de votre plume lorsque vous passez sur ce point. On obtient donc, une forme avec des lignes droites. Mais ces lignes droites ne sont pas forcément adaptées à votre sujet. La plume va alors prendre tout son sens, car elle permet la création de courbes avec deux techniques.
La première se base sur une forme déjà créée. Maintenez ALT et CLIC maintenu sur les points que vous souhaitez être à l’origine d’une courbe et tirez. L’icône de votre curseur a changé, car nous avons changé les paramètres du point. Pour modifier la courbure soit en gardant l’outil plume, soit avec le curseur, nous allons jouer avec la petite ligne de part et d’autres du point. Si vous ne la voyez pas, cliquez simplement sur le point concerné. Maintenant, tirez sur les extrémités pour agrandir ou rétrécir la courbe, et si vous vous déplacez, vous allez changer son orientation.
Attention, elle impose une cohérence des deux côtés, ce qui n’est pas le cas du paramètre précédent, indépendant pour chacun des points. Pour remédier à cela, maintenez ALT et faites la manipulation. Cependant, vous ne pourrez plus les lier.
La seconde technique n’est différente que par sa création de points. Ici, notre espace est vide de masque. Donc cliquez et maintenez directement en étirant. Vous allez voir la ligne apparaître. Continuez sur autant de points que vous souhaitez de courbes en s’adaptant directement au sujet. Vous allez pouvoir, alors jouer avec les paramètres. Pour en ajouter, mettez-vous à un endroit sur une ligne ou une courbe et cliquez. Pour supprimer un point, vous maintenez CTRL et CLIQUEZ sur le point concerné, mais pensez à bien vérifier que vous êtes bien dans le masque. Concernant les trois types de maque, l’onglet à gauche n’a pas changé. On va aller voir les caractéristiques de plus près. Voyez qu’il en possède 5.
Tracé du masque :
Le tracé du masque permet de modifier dans le temps la forme du masque, mais sera vu dans un autre cours.
Contour progressif du masque :
Plus bas, c’est le contour progressif du masque, dit contour, qui concerne la dureté de vos bords. Ils commencent à 0. Remarquez le petit rond vide, sur notre visuel de montage, que nous pouvons tirer ou non pour jouer avec ce paramètre.
Opacité de masque :
L’opacité permet de choisir à quel point nous souhaitons voir apparaître la vidéo. Vous pouvez donc aller de 0 à 100.
Expansion de masque :
L’expansion du masque, quant à lui, permet de travailler les bords. Vous pouvez les élargir par exemple. Il se règle également dans le visuel avec le petit carré plein, que vous pouvez tirer en avant ou en arrière. Négatif vers l’intérieur, ou positif vers l’extérieur.
Attention, plus vous étirez en positif, vers l’extérieur, plus vos bords seront arrondis. Enfin, l’option inversée, donne le choix entre masquer ou révéler. Ces paramètres permettent de s’adapter aux qualités vidéo et aux aspects de ce que l’on souhaite travailler.
Réinitialiser un paramètre :
Si vous souhaitez réinitialiser le tout, vous cliquez sur les flèches aux bords.
Déplacer un masque :
Vous pouvez déplacer chacun de ces masques. En vous mettant au centre de la forme. Voyez, une main apparaît, vous cliquez et déplacez le masque.
Votre rush, quant à lui, aura son petit Fx, pour effet actif en couleur. Cette technique s’applique également à nos effets. À partir du moment où les trois symboles, vus au début, apparaissent, l’option masque est possible. On peut le voir par exemple, avec le « Noir et Blanc », avec le « Flou », ou encore la « Mosaïque ». À présent, les masques n’ont plus de secrets pour vous !