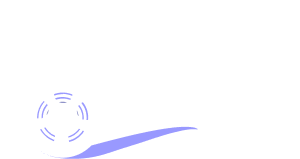Création et réglages d’une séquence
Veuillez vous abonner pour accèder à ce contenu
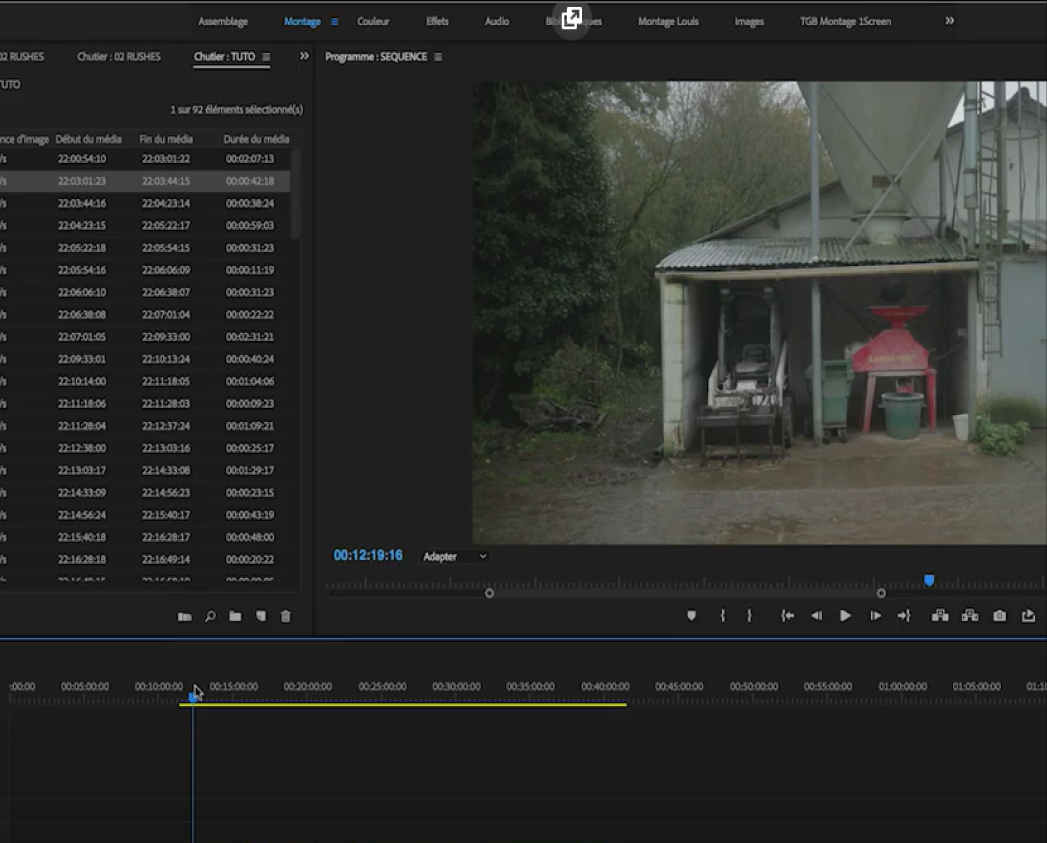
Création et réglages d’une séquence
Nous savons comment importer et organiser nos médias au sein du projet de Première Pro. Maintenant, que tous mes médias sont importés, il ne me reste qu’une seule étape avant de pouvoir monter notre vidéo. Celle de créer notre séquence.
Qu’est-ce qu’une séquence ?
Dans Première Pro, une séquence est le lieu où nous allons monter. Nous pouvons la voir comme une sorte de boîte pouvant contenir tous nos médias, et c’est à l’intérieur de celle-ci que nous allons organiser, couper, mixer pour créer notre vidéo. Or, une séquence doit avoir des caractéristiques bien précises. En effet, à sa création, nous pouvons choisir sa dimension, sa ration, sa cadence d’images ou même son format de pixels. Ces caractéristiques propres à la séquence, influencent l’affichage de médias, et c’est pourquoi il est très important de correctement la paramétrer.
Afficher les métadonnées des médias importés :
Si vous créez une séquence dans les dimensions 1280 par 720 pixels et que vous importez une vidéo de 1920 par 1080 pixels à l’intérieur de celle-ci, notre vidéo sera tronquée et il manquera toute une partie de l’image. Pour avoir plus d’informations sur nos médias importés, il faudra que vous soyez dans le mode d’affichage « liste », présent en bas à gauche du panneau « Projet ». Vous avez trois modes d’affichage « liste », « vignette » et « libre ».
Vous pouvez utiliser celui qui vous semble le plus adéquate, mais seul le mode « liste » vous donnera la possibilité de voir toutes vos métadonnées, c’est-à-dire les informations vis-à-vis de votre vidéo. Ici, je peux voir que je suis en 25 images par seconde et dans une dimension de 1920 par 1080 pixels.
Il est très préférable de travailler avec une séquence de la taille de nos médias s’ils sont tous de la même taille. Si en revanche, vous travaillez avec des médias de toutes tailles 4K, Full HD, HD et de cadences différentes, 25, 30, 60 images par seconde. Il faudra alors choisir arbitrairement votre réglage.
À savoir qu’il est toujours mieux de travailler avec une séquence plus petite en dimension que trop grande pour éviter à devoir agrandir vos vidéos, et de voir les pixels, et de fait de perdre en qualité.
Dans les faits, je vois que toutes les vidéos sont de la même taille, et de la même cadence, j’ai ainsi deux choix pour créer une séquence.
Créer une séquence :
Vous pouvez simplement glisser une vidéo, dans le panneau « Montage ». Automatiquement, Première va créer une séquence avec les caractéristiques de notre vidéo, et celle-ci sera directement sur une piste. Cela est très rapide et sans risque d’erreurs, si tous vos médias sont similaires. D’où l’importance de vérifier leurs métadonnées au préalable. La séquence est rangée automatiquement à côté de votre vidéo, dans le panneau « Chutier : Vidéo » et a pris son nom, vous la reconnaissez, par le logo de la séquence et son libellé vert, à côté de son nom. Il est donc important de la renommer, et de placer la séquence dans un chutier dédié à cet effet, pour ne pas se perdre et garder notre organisation.
Vous pouvez également créer manuellement une séquence. Pour cela, créer d’abord un chutier « Séquence » et allez à l’intérieur pour la créer directement dans celui-ci. Faites un clic droit, et aller dans « Nouvel élément » et cliquez sur « Séquence ».
Vous pouvez également cliquer sur le bouton « Nouvel élément » en bas, à droite du panneau « Projet », et cliquer sur « Séquence ».
La dernière manière est d’aller dans « Fichier », « Nouveau », et « Séquence ».
Je vois d’ailleurs que le raccourci est CTRL + N sur windows ou CMD + N sur mac.
Pré-configuration d’une séquence :
Par la suite, une fenêtre nommée « Nouvelle séquence » s’ouvre. Je peux voir qu’automatiquement, elle m’ouvre « Préconfigurations de la séquence ». Vous avez un très large choix selon comment vous avez filmé, ou le codec de votre vidéo. Caméra Arri, ou Canon, ou un codec tel que DnX HD ou AVC-Intra par exemple. Chacun à ses caractéristiques de couleurs, de dimensions, ses cadences et pistes déjà configurées. Ici, nous allons créer la nôtre.
Réglages d’une séquence :
Pour cela, il faut aller dans l’onglet « Réglages » situé en haut du panneau. L’onglet « Mode de montage », Première nous propose toutes les pré-configurations précédentes. Nous devons alors, remonter tout en haut pour choisir « Personnalisé ». Nous pouvons maintenant choisir, notre propre cadence d’images comme 25 images par seconde, par exemple, ce qui correspond à nos médias. Ici, la taille d’image correspond aux pixels de hauteur et de largeur. Mes médias étant en 1920 par 1080, tout correspond.
Nous avons également le rapport entre la hauteur et la largeur de pixels, nous l’avions évoqué dans la vidéo dédiée aux formats (Formats vidéo). Dans notre cas, et dans l’énorme majorité des cas, nous resterons en pixel carré. Les autres formats de pixels sont utilisés dans des configurations de télévisions ou de cinémas bien particulières.
Concernant les trames, nous restons en progressif, notion évoquée dans la vidéo dédiée aux trames (Image progressive et entrelacée).
Nous laissons en général, le format d’affichage en 25 images par seconde et l’espace colorimétrique en REC 709. Nous aurons une vidéo dédiée aux différents espaces colorimétriques. Nous ne changeons généralement plus rien dans cette fenêtre par la suite. Tous ces réglages peuvent être changés, si nécessaire.
Pistes d’une séquence :
Dans l’onglet « Pistes », vous pouvez choisir le nombre de pistes Audio et Vidéo à l’ouverture de notre séquence. Bien évidemment, vous pourrez en supprimer et en rajouter tout au long de notre montage.
Vidéo VR :
L’onglet Vidéo VR est très spécifique, et très peu utilisé. De ce fait, nous l’aborderons dans une vidéo dédiée à part entière, si besoin.
Enregistrer une pré-configuration d’une séquence :
Une fois, tous nos réglages faits, vous pouvez enregistrer votre pré-configuration, si vous savez que vous allez l’utiliser régulièrement. Une fenêtre apparaît, alors vous pouvez lui donner un nom, et une description personnalisée. Une fois validée, vous pouvez cliquer sur « Ok ». Alors un chutier personnalisé est apparu dans l’onglet de pré-configuration, et sera toujours accessible dans la création de vos séquences.
Nommer une séquence :
Une fois que toutes ces opérations sont réalisées, il vous suffit de nommer votre séquence à votre convenance. Ici, je vais la nommer « Clip Musique V1 », au cas où j’ai besoin de faire plusieurs versions. Et il ne me reste plus qu’à cliquer sur « Ok ».
Modifier les paramètres d’une séquence :
Nous pouvons voir que le panneau de « Montage » se nomme maintenant, « Clip Musique V1 » et comporte plusieurs pistes Audio et Vidéo où nous pourrons faire notre montage. Si vous avez fait une erreur et que vous voulez changer les paramètres de votre séquence, il vous suffit de faire un clic droit dessus, et cliquez sur « Réglages de la séquence ». Cela aura pour effet de rouvrir notre fenêtre de réglages pour y faire nos modifications.
Maintenant, vous savez créer et paramétrer une séquence dans Première Pro. Tout est prêt pour pouvoir commencer notre montage.